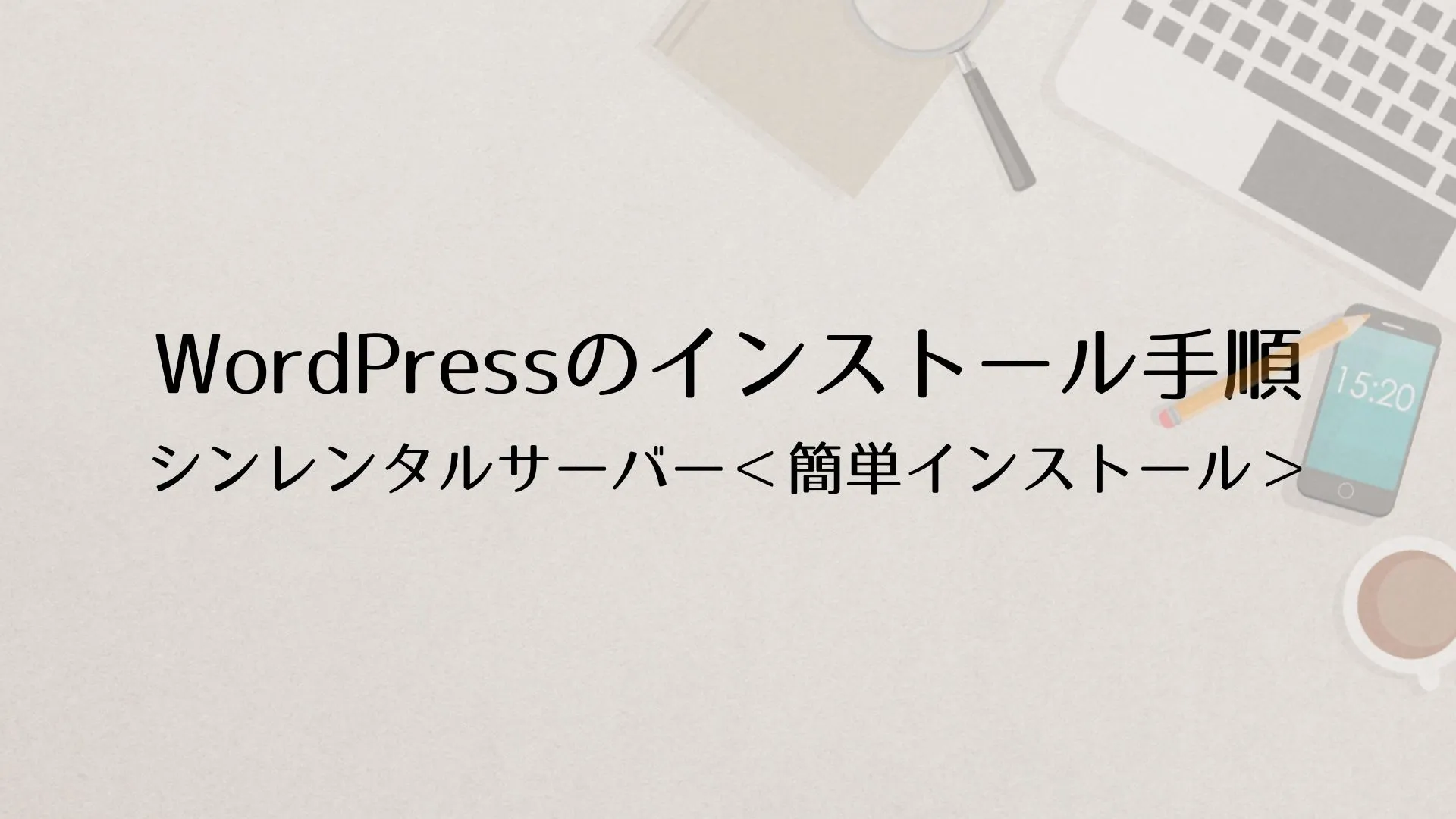シンレンタルサーバの管理画面からWordPressの簡単インストール機能を使って、新規にインストールする手順を解説します。
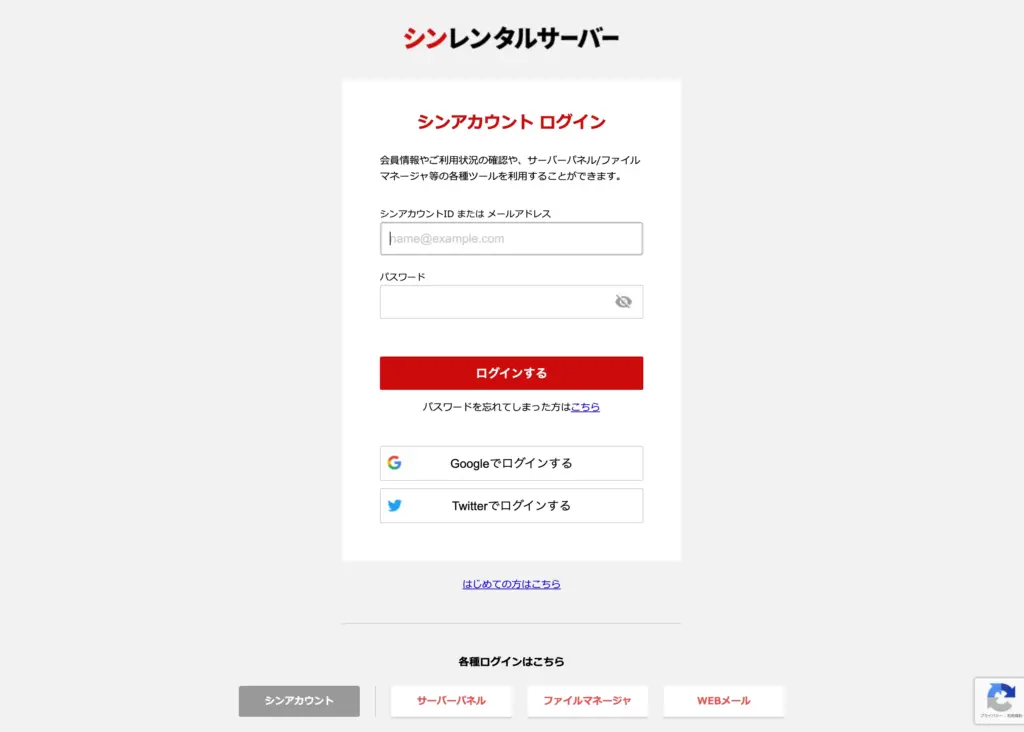
シンレンタルサーバの管理画面にログインします。
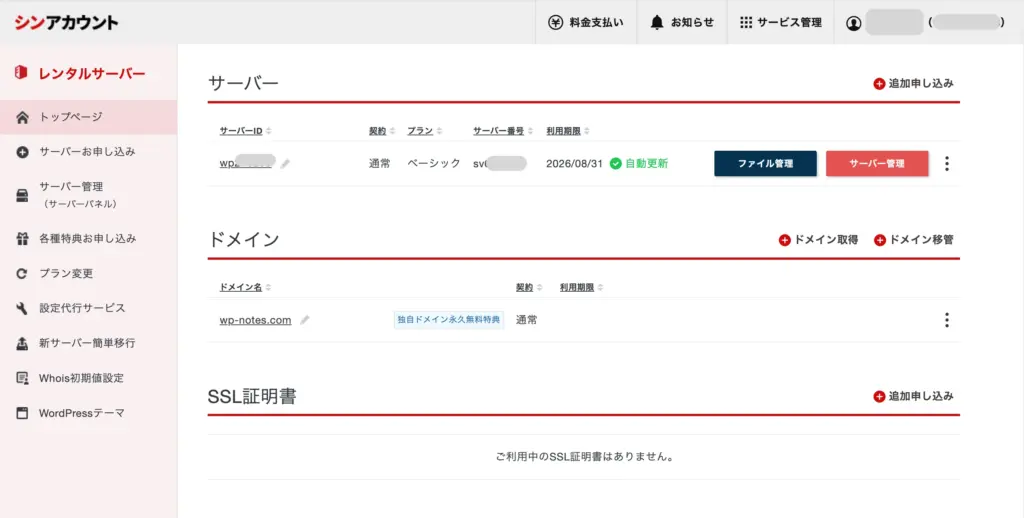
WordPressをインストールするサーバで[ サーバー管理 ]を選択します。
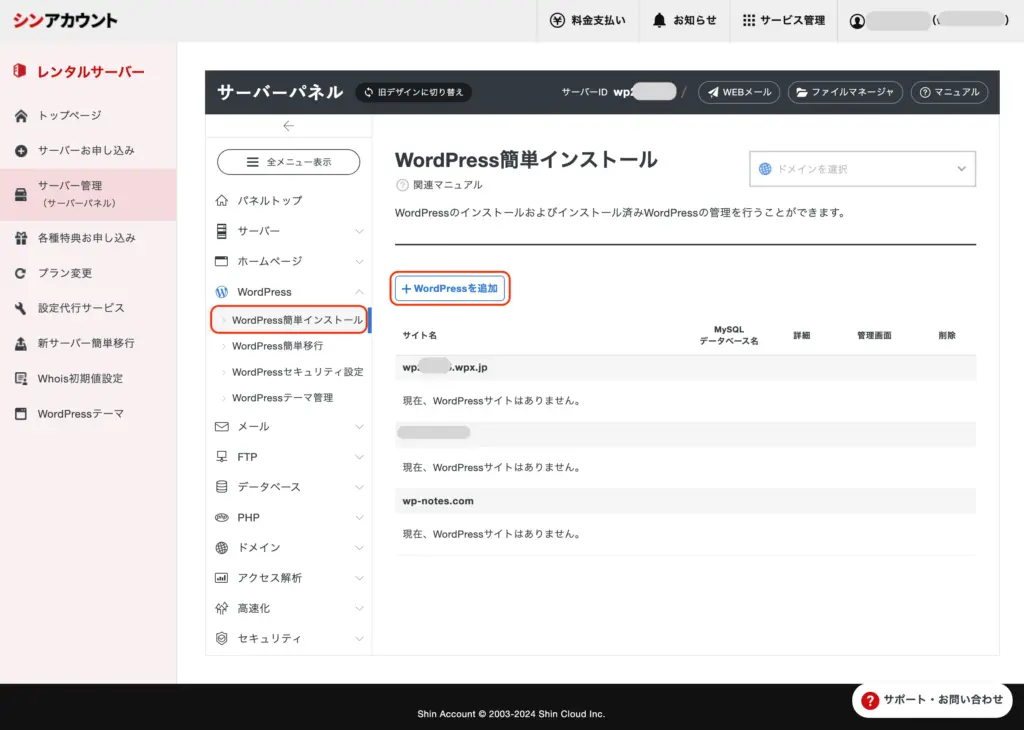
サーバパネルのメニューから[ WordPress ] > [ WordPress簡単インストール ]を選択して、「+WordPressを追加」ボタンをクリックします。
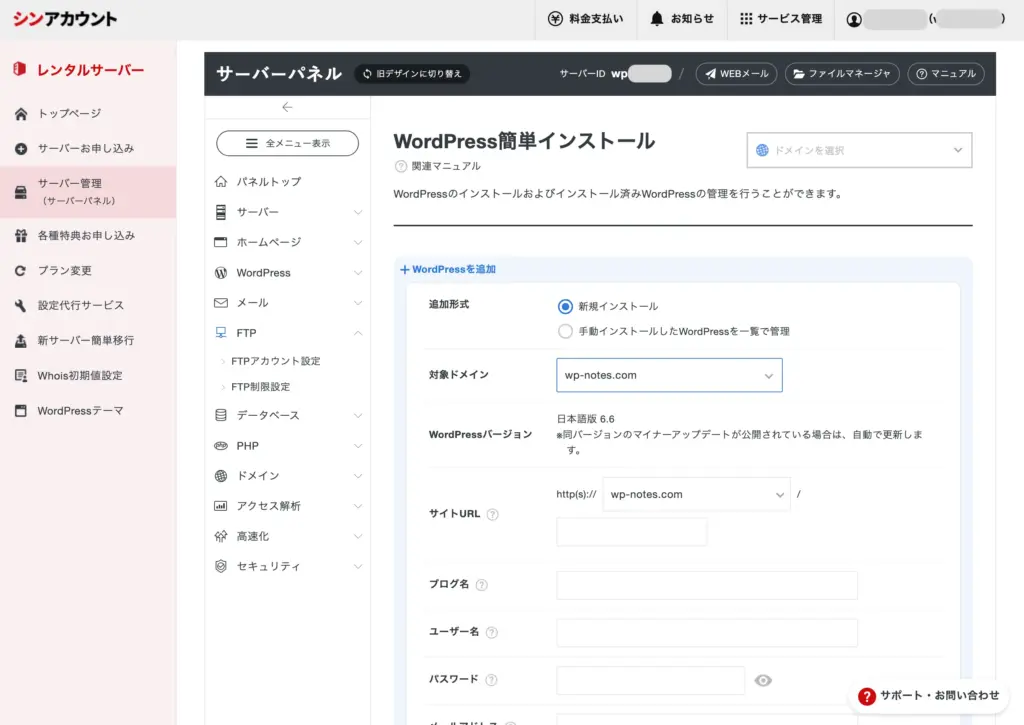
[ 新規インストール ] > 対象ドメインでWordPressを割り当てるドメインをプルダウンから選択します。サブディレクトリにインストールする場合は、ディレクトリ名を入力します。
「ブログ名」「ユーザ名」「パスワード」「メールアドレス」を入力します(ユーザ名&パスワードはWordPress管理画面へログインする時に必要ですので、忘れないようにしておきましょう)
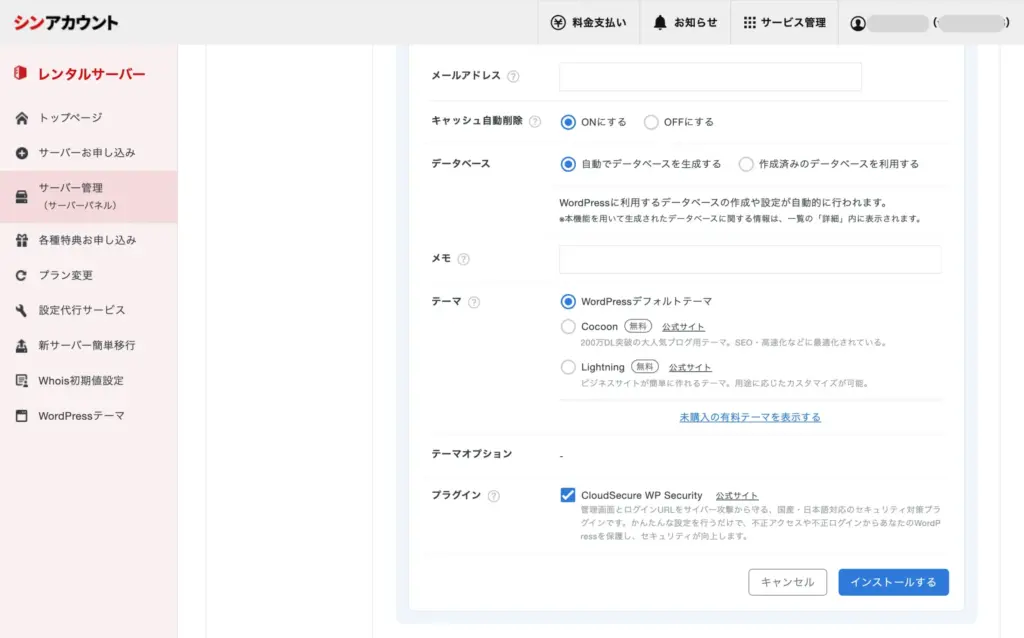
データベースをサーバー側で自動で作成する場合は「自動でデータベースを生成する」を選択します。テーマは特に指定がなければデフォルトテーマのまま(インストール後に別テーマ追加&変更が可能です)
セキュリティプラグインが一緒にインストールできるようになっています。インストール後に別のセキュリティプラグインに変更も可能です。とりあえずそのままで問題ありません。必要項目をすべて埋めたら「インストールする」ボタンをクリックします。
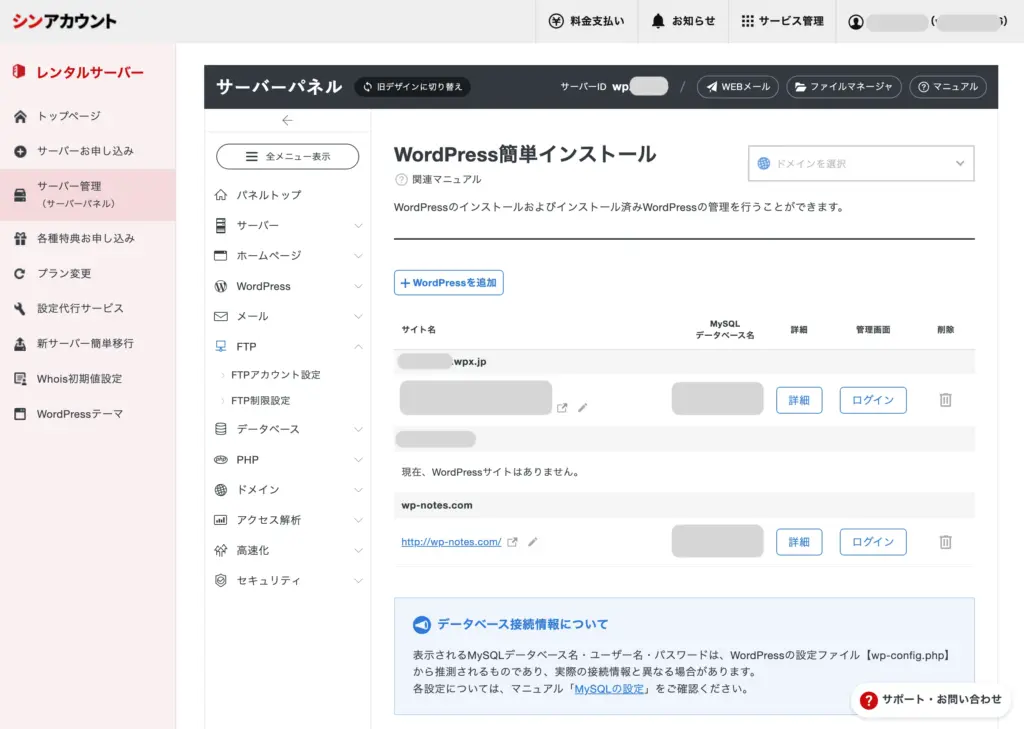
WordPressがインストールされました。詳細ボタンをクリックすると、WordPressのバージョンやデータベースの情報が確認できます。
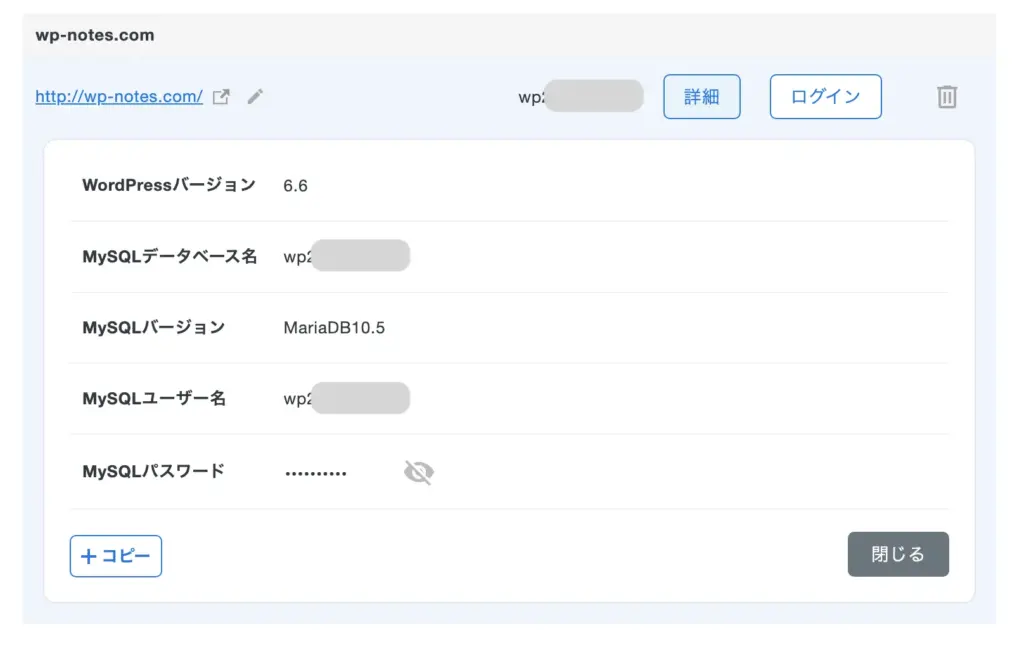
「ログイン」ボタンをクリックして、WordPressの管理画面にログインしましょう。
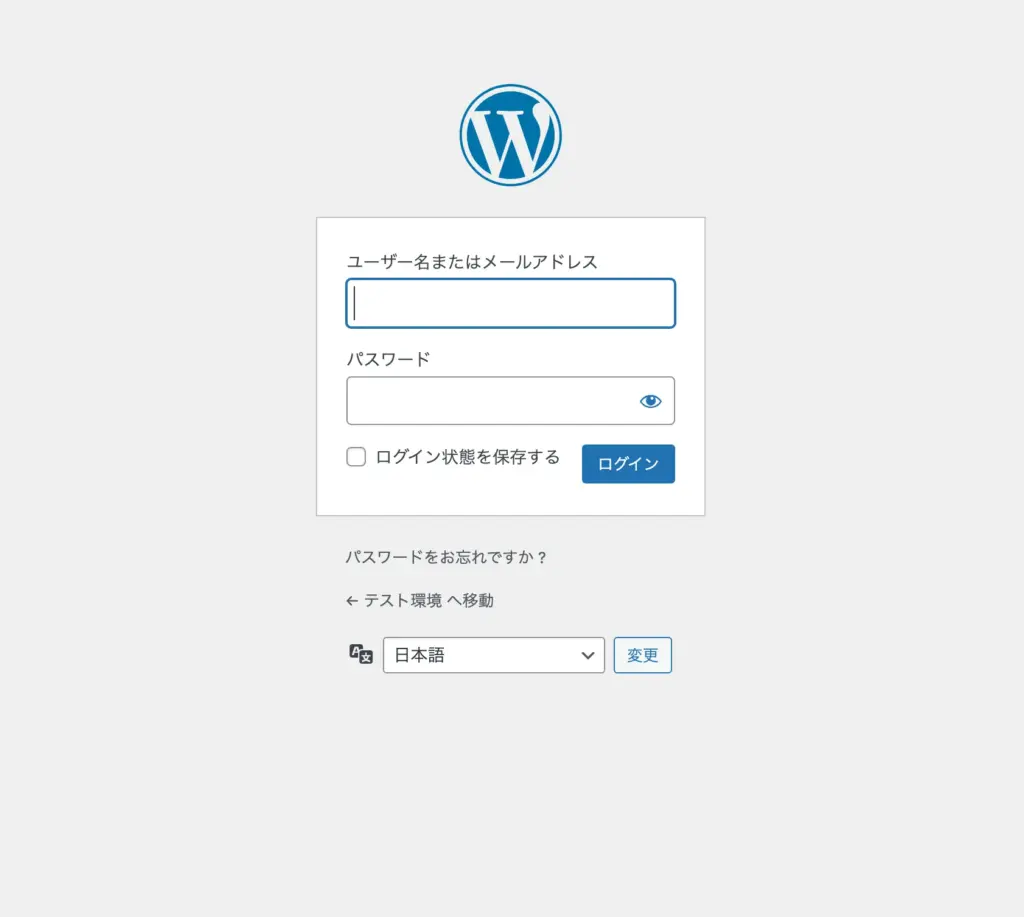
これで、WordPressのインストールは完了です。実際にログインして、初期設定にすすみましょう!