WordPressの高速表示&コストパフォーマンスの高さが強みのシンレンタルサーバー。申し込み手順について、解説していきます。
シンレンタルサーバー申し込みボタンをクリックして、申し込み画面に進みます(別ウィンドウで開きます)
\国内最速&コスパNo.1レンタルサーバー/
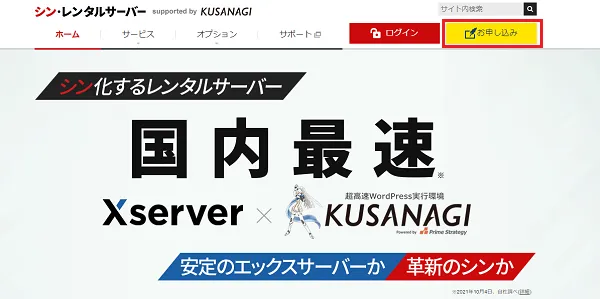
右上の黄色い [ お申し込み ] ボタンをクリック。
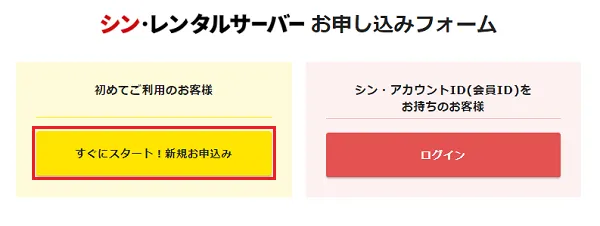
[ すぐにスタート!新規お申し込み ] ボタンをクリックします。
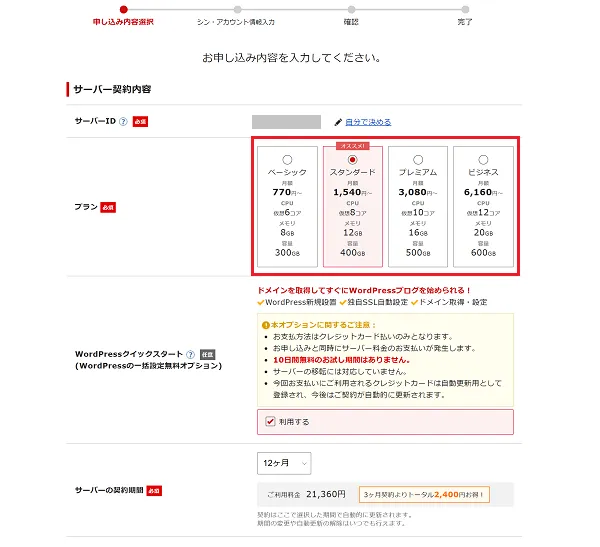
申し込みのプランを選択します。申し込みと同時にWordPressをインストールする場合は、[ WordPressクイックスタート ]で利用するにチェックを入れいます(この場合、10日間のお試し期間は適用されません)
[ WordPressクイックスタート ]を使わずに10日間お試し期間を利用する場合は申し込み後、管理画面からWordPressのインストールができます。[ WordPressクイックスタート ]のチェックをはずして、[ シンアカウントの登録へ進む ] へ進みます。
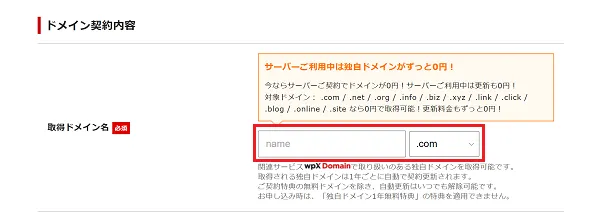
新規申込み&サーバー契約中は定番ドメインが1つ永久無料で使用できます。同時にドメインを取得する場合は、ここで空きドメインを選んで確定します。
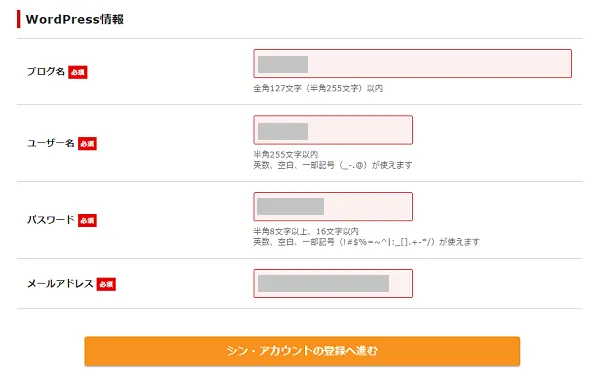
WordPress情報を入力して、[ シンアカウントの登録へ進む ] をクリックします。管理画面へログインする時に必要になるので、ユーザ名・パスワードはメモしておきましょう(ブログ名は後で変更できます)
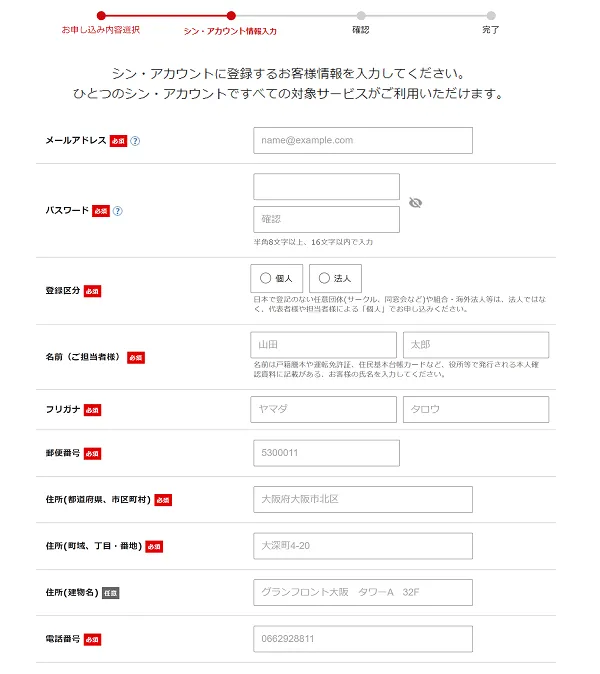
アカウントに登録する顧客情報を入力します。
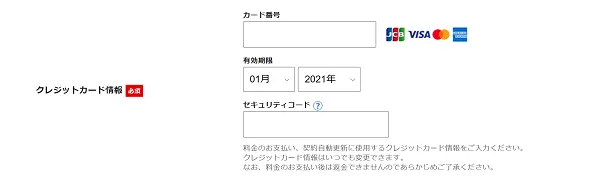
支払いのクレジットカード情報を入力します。
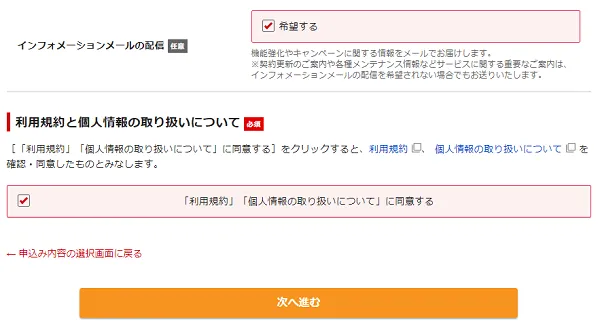
「利用規約」「個人情報の取り扱いについて」の内容を確認し、問題なければチェックを入れて[ 次へ進む ]ボタンをクリックします。
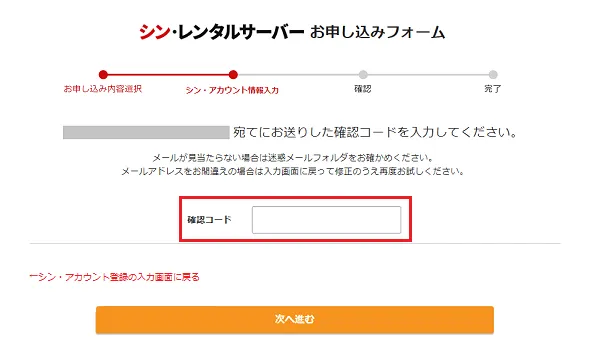
顧客情報で入力したメールアドレスに確認コードが届くので、ここで入力し[ 次へ進む ] をクリック
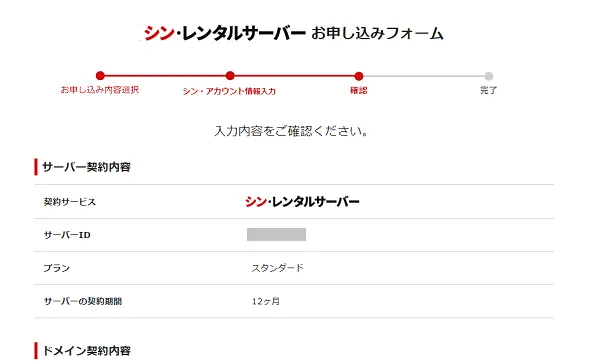
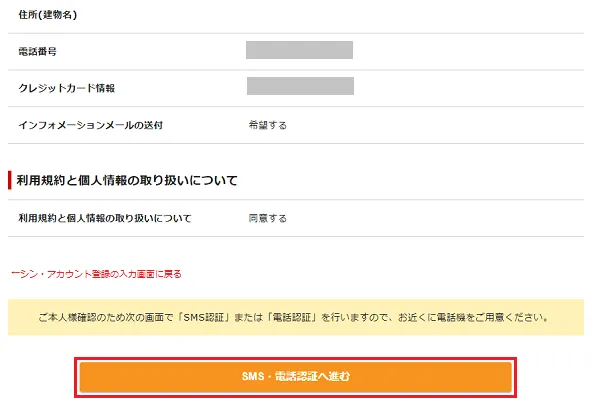
入力内容に問題がなければ、[ SMS・電話認証へ進む ] をクリックします。
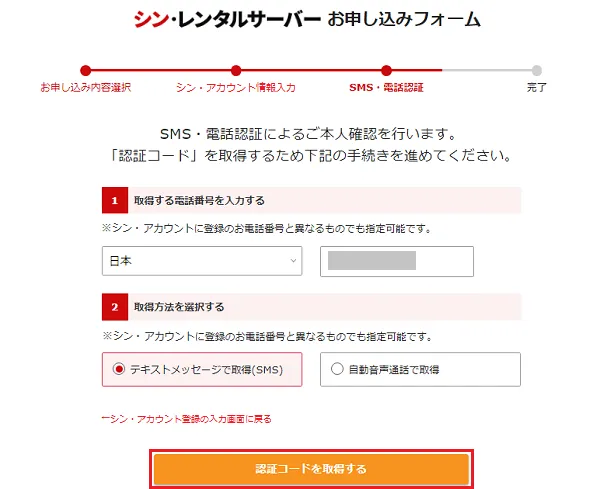
電話番号と取得方法を選んで、[ 認証コードを取得する ] をクリックします。
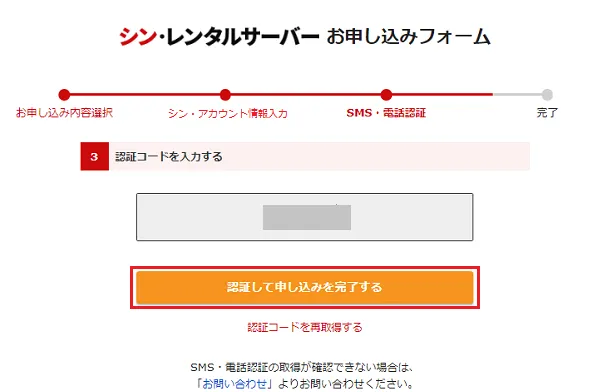
電話番号へ届いた認証コードを入力し、[ 認証して申し込みを完了する ] をクリックします。
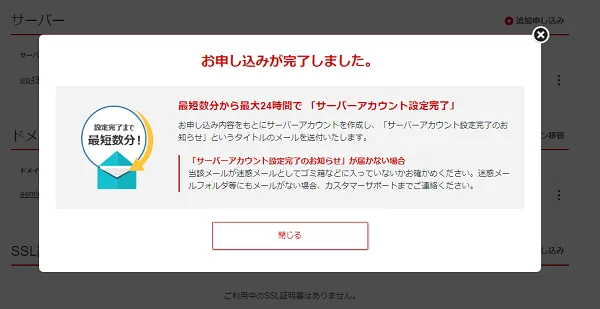
[ お申し込みが完了しました ] の画面が出たら、申し込み完了です。登録メールアドレス宛に「サーバーアカウント設定完了のお知らせ」というタイトルのメールが届くので、内容を確認してサーバ管理画面へのログインしてみましょう。
\国内最速&コスパNo.1レンタルサーバー/
